The following guide shows URL audit steps for WordPress based websites, if your website is not built on WordPress you will need to use additional tools for URL exports.
-
Why Is A URL Audit Important For SEO?
With so many websites on the internet, it’s easy to get lost in a sea of content.
That’s why it’s important to have an effective URL audit in place—not only can it help you crawl better, but it will also help Google and other search engines index your website correctly, which means that when someone does land on your site, they’ll be able to find what they’re looking for with ease.
-
What Tools Will I Need To Complete This Audit?
All steps within this guide can be done within WordPress, and Google Sheets. The additional recommended tools are simple WordPress plugins that you can download for free.
-
When Should The Audit Be Done?
Its best to complete the audit once all content (or at least the bulk of it) has been completed, and not major changes are expected to take place. Once you are ready to focus on Search Engine Optimization (SEO) you should start with this audit
Step 1 – Finding All URLS:
The first step you have to make in the URL audit process is finding all the URLs on your website. Follow this procedure to extract all the URLs on your website:
-
- Download, install and activate the Export All URLs plugin.
-
- To do this, you need to download the ZIP folder at the aforementioned link.
- Go to your WordPress Admin Panel → Plugins → Add New → Upload Plugin.
- Upload the plugin from your computer.
- Click on “Install Now”.
- Click on “Activate”.

-
- Go to Settings → Export All URLs.
- Tick “All Types”, “URLs”, and “CSV”.
- Click on “Export”.
- Click on “Download Now”.
- Select where to download the .csv file.
- Rename it (for the purpose of this example, we used “Exported_Data_All_URLs”, but you can rename it any other way that makes it easy to recognize).
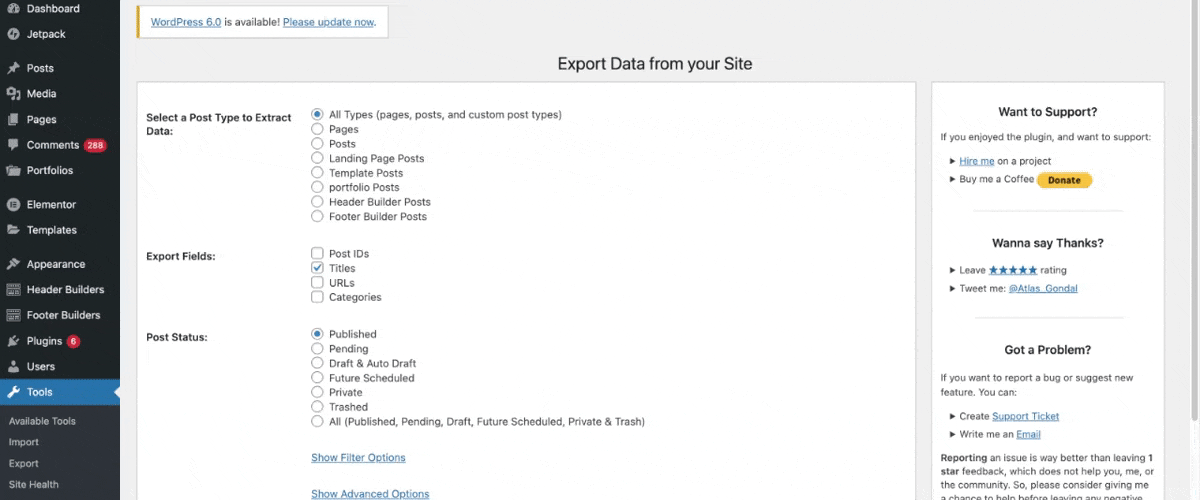
Step 2 – Assigning The URLS
Depending on how many URLs your website has, the URL classification process may get a bit time-consuming. However, it is a step you simply cannot skip if you want your website to be properly optimized for the search engines.
Here’s what you need to do to classify your site’s URLs:
-
- Open a new sheet in Google Sheets.
- Go to File → Open → Open your .csv file with all the URLs.
- Copy the URLs.
- Go to the “URL Audit Worksheet” we have created for you.
- Make a copy of it in your own Drive folders.
- Add a new sheet. Rename it “Unclassified URLs”.
- Paste the URLs from the .csv files in the “Unclassified URLs” list.
- Take each URL in the “Unclassified URLs” sheet, then copy and paste it into the appropriate column in the “Classified URLs” sheet, according to the following questions and instructions.
1. Is the content of this page still relevant to users? Is it ok if visitors still find this content?
For example, Black Friday content from a previous year is not relevant for users who find your page this year.
If the answer to this question is NO, cut and paste to move the link into the “Redirect” column and move to the next link on your list.
If the answer to this question is YES, then move on to the next question.
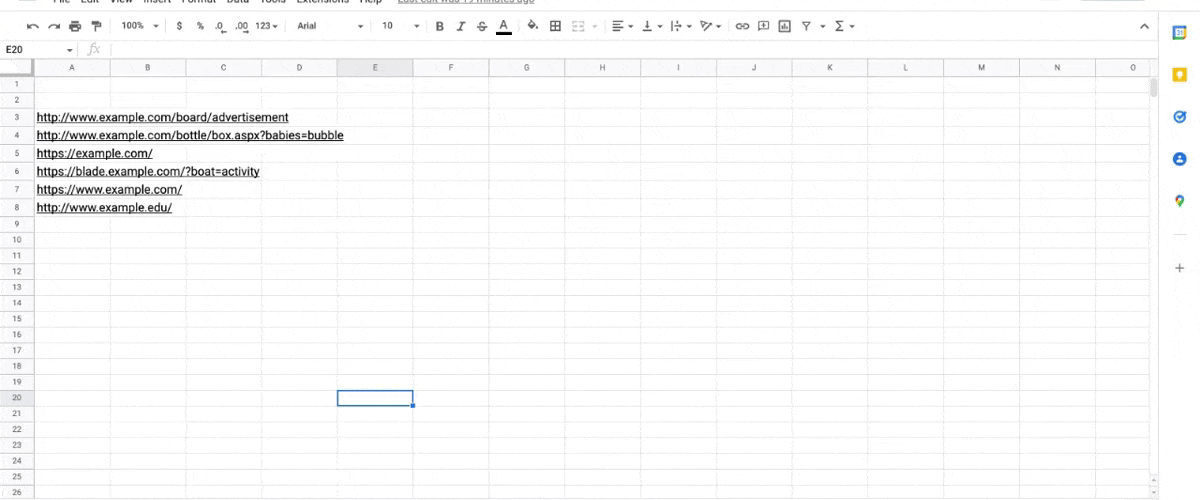
2. Should the content of this page be found in search engines (Google, Bing, Yahoo, etc)?
For example, if your site has a “Thank You” page, a “Checkout” page, or a page that’s only visible to members, then those pages probably shouldn’t be displayed in the search engines.
If the answer to this question is NO, cut and paste to move the link into the “Deindex” column and move to the next link on your list.
If the answer to this question is YES, then move on to the next question.
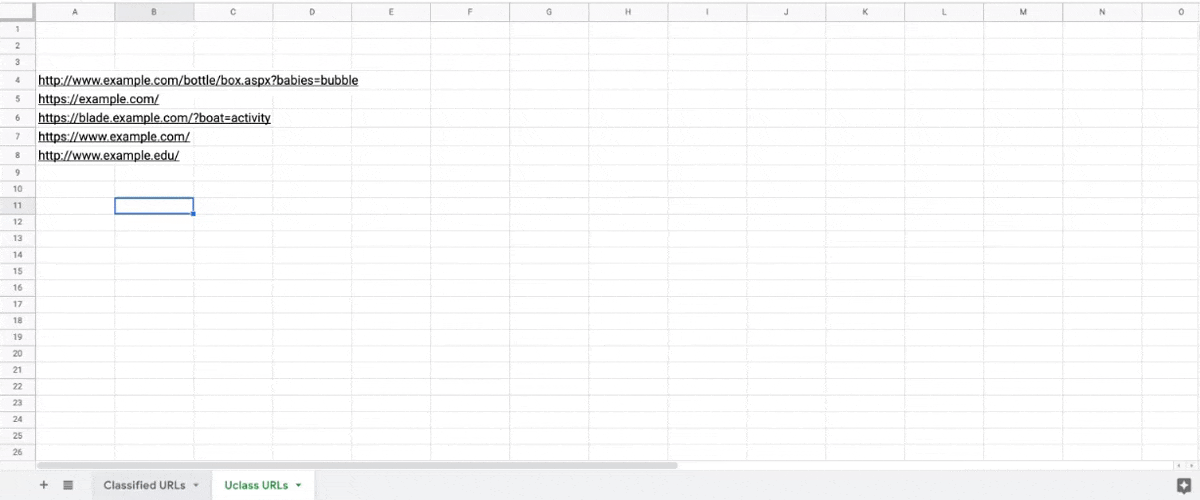
3. Is the content of the page an exact copy or very similar (50% of the text is the same) to another page in your site?
For example, if you have two landing page variations for the same page acquisition campaign, you should consider them to be very similar.
If the answer to this question is NO, cut and paste to move the link into the “Index” column and move to the next link on your list.
If the answer to this question is YES, then move on to the next question.
4. Is the content of this page the ORIGINAL or CANONICAL content from which other copies were created?
For example, if you have a copy made after your homepage for a paid campaign, the copy’s URL will fall into this category.
If the answer to this question is NO, cut and paste to move the link into the “Canonicalize” column.
If the answer to this question is YES, move the link into the “Index” column.
Once you are done with the classification process, Copy everything (CTR+A), then and format the workbook using the “Wrap Text” option – this will allow you to see everything in the spreadsheet clearer, so that you can proceed to the next step.

Step 3 – Action The Categories
At this point, you should have filled the columns in the “Classified URL” list according to the nature of each URL. Next, you should apply a different set of steps for each of the categories, as follows:
The URLs in the “Redirect” column
-
- Install and activate the Redirection wordpress plugin (If you are cloudflare use URL rules instead to keep your plugin count as low as possible).
- Go to Tools > Redirection.
- Input the source URL (the one in your “Redirect column) and target URL (the one where you want users to be redirected to if they stumble upon the outdated URL.)
- Add redirect.
- Mark the URL as completed in the worksheet
The URLs in the “Deindex” column
-
- Go to the page or post editor for that URL.
- Scroll down to the Yoast SEO section.
- Click on “Advanced.”
- Under “Meta robots index”, select “noindex.”
- Publish the changes.
- Mark the URL as completed in the worksheet.
The URLs in the “Index” column
-
- Go to the page or post editor for that URL.
- Scroll down to the Yoast SEO section.
- Click on “Advanced.”
- Under “Meta robots index”, select “index”
- Publish the changes.
- Mark the URL as completed in the worksheet
The URLs in the “Canonicalize” column
-
- Go to the page or post editor.
- Scroll down to the Yoast SEO section.
- Click on “Advanced.”
- Under “Canonical URL”, input the URL of the page that has the original or canonical content.
- Publish the changes.
- Mark the URL as completed in the worksheet.


